http://extension.maxthon.com/detail/ind ... ew_id=3001
Maxthon Extension User Guide
8 posts
• Page 1 of 1
Maxthon Extension User Guide
http://extension.maxthon.com/detail/ind ... ew_id=3001
- admin
- Site Admin
- Posts: 197
- Joined: Fri May 09, 2014 2:45 am
Register a local account
Before using this extension, please register a local profile.
Note: Your local profile information resides only in your machine. However we highly recommend you to use the same account name as the one you registered with our website http://www.singapurate.com, thus you can make full use of your votes in our online database.
 Click the
Click the  button on the left hand side sidebar, you will be prompt with the profile registration page.
button on the left hand side sidebar, you will be prompt with the profile registration page.
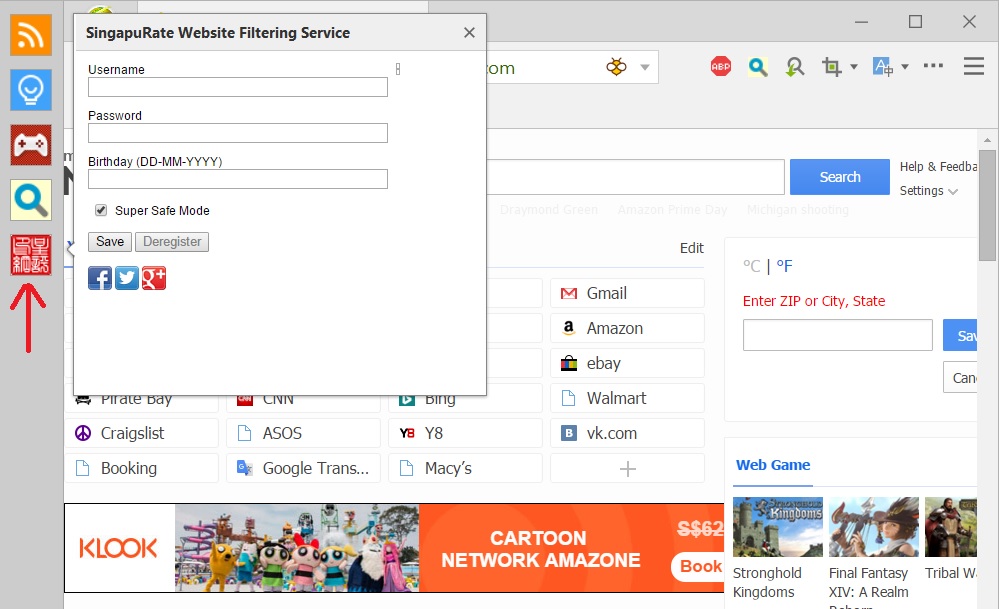
 Fill in your designated Username and Password with a proper birthday information.
Fill in your designated Username and Password with a proper birthday information.
 Super Safe Mode can be enabled to prevent unauthorized access from Maxthon Extension Management Page.
Super Safe Mode can be enabled to prevent unauthorized access from Maxthon Extension Management Page.
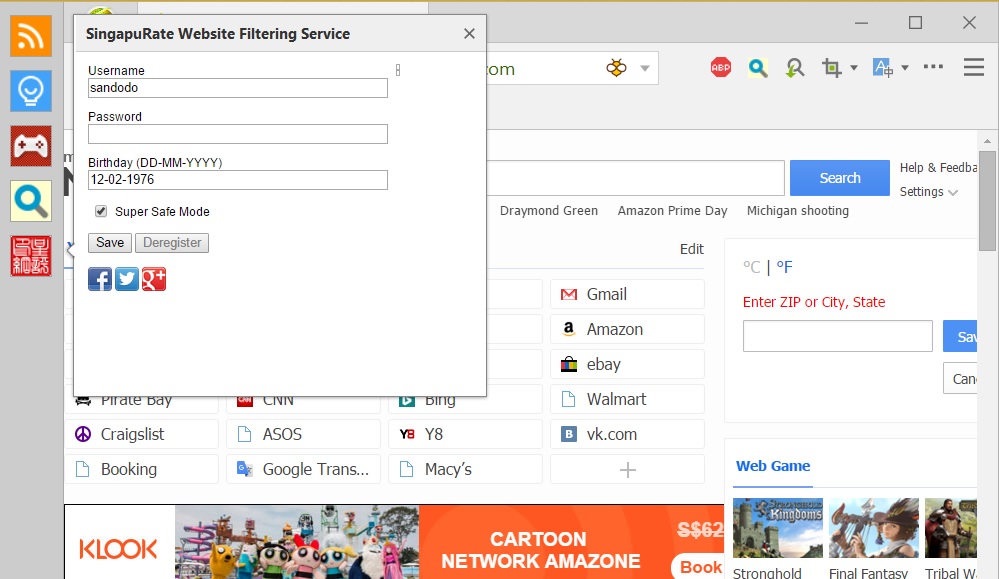
 Click Save button to finish creating your local profile.
Click Save button to finish creating your local profile.
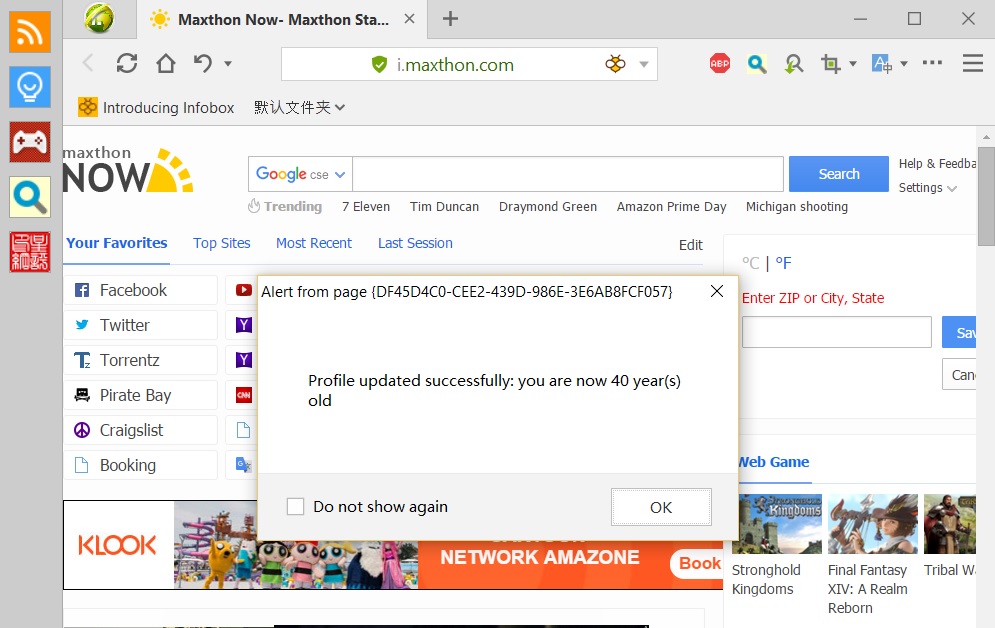
Note: Your local profile information resides only in your machine. However we highly recommend you to use the same account name as the one you registered with our website http://www.singapurate.com, thus you can make full use of your votes in our online database.
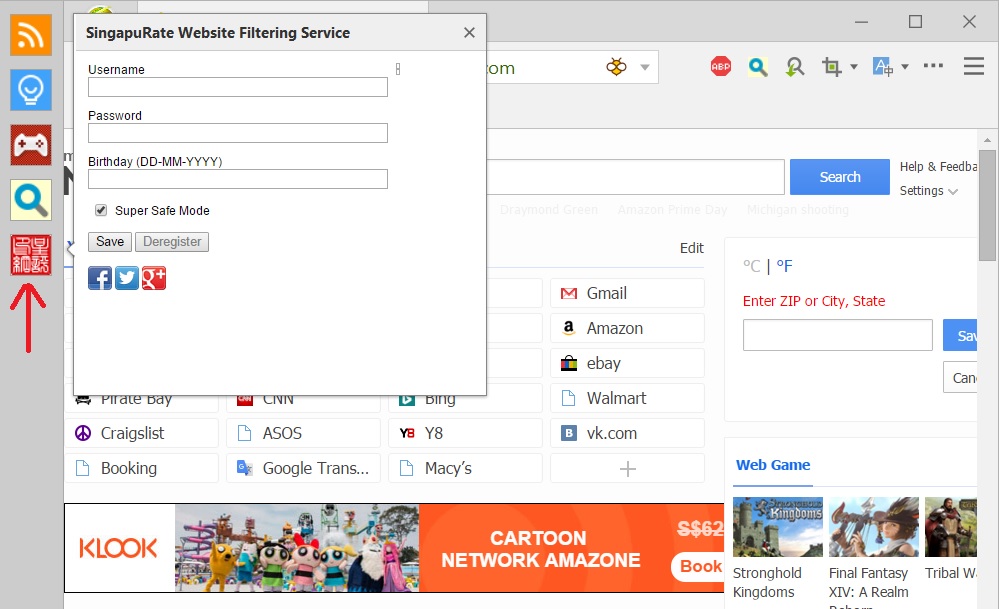
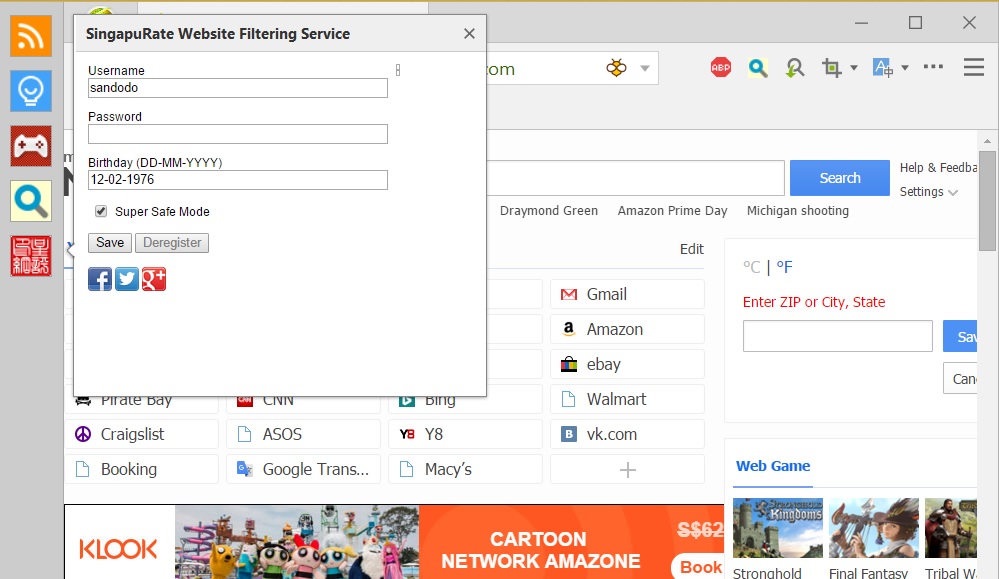
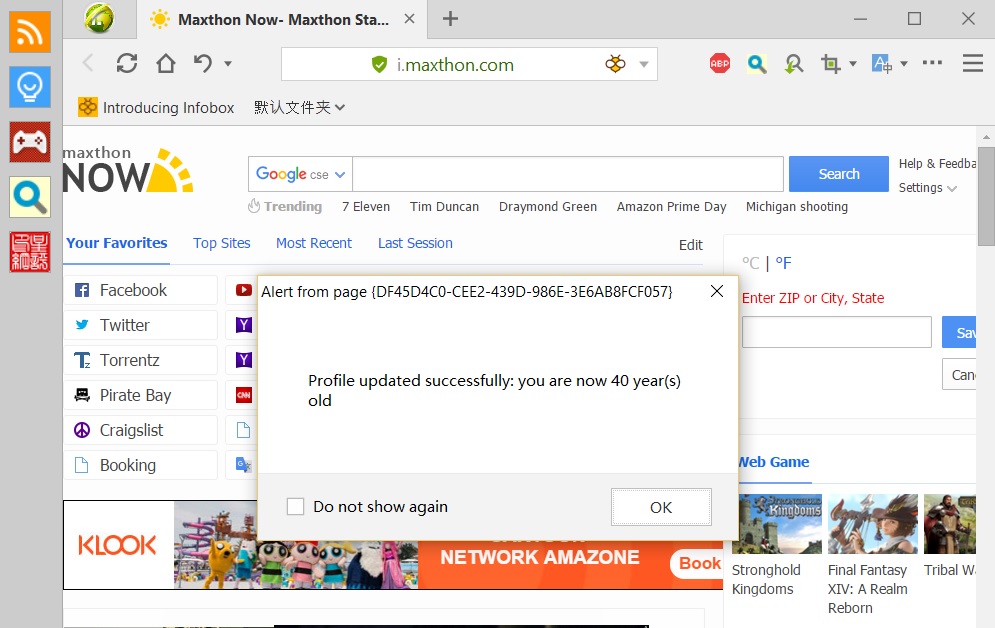
- admin
- Site Admin
- Posts: 197
- Joined: Fri May 09, 2014 2:45 am
Super Safe Mode
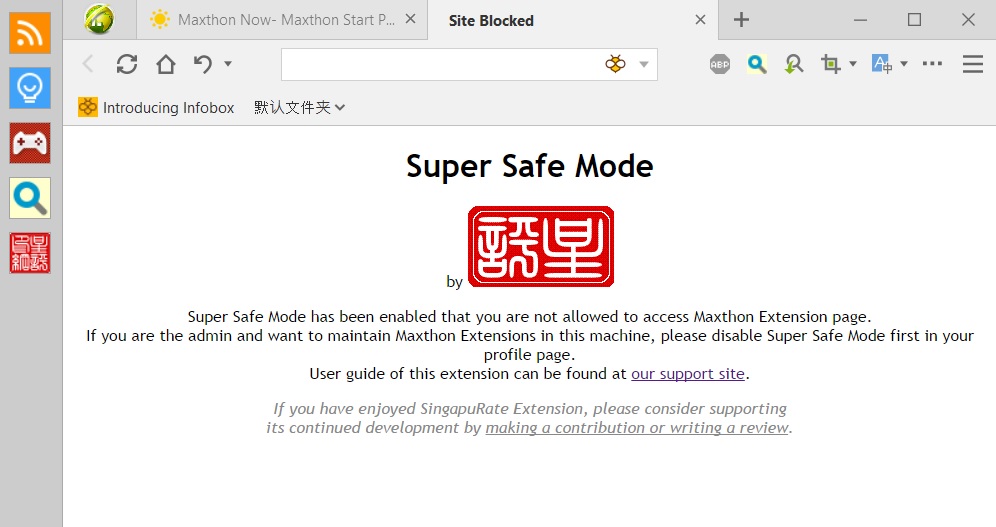
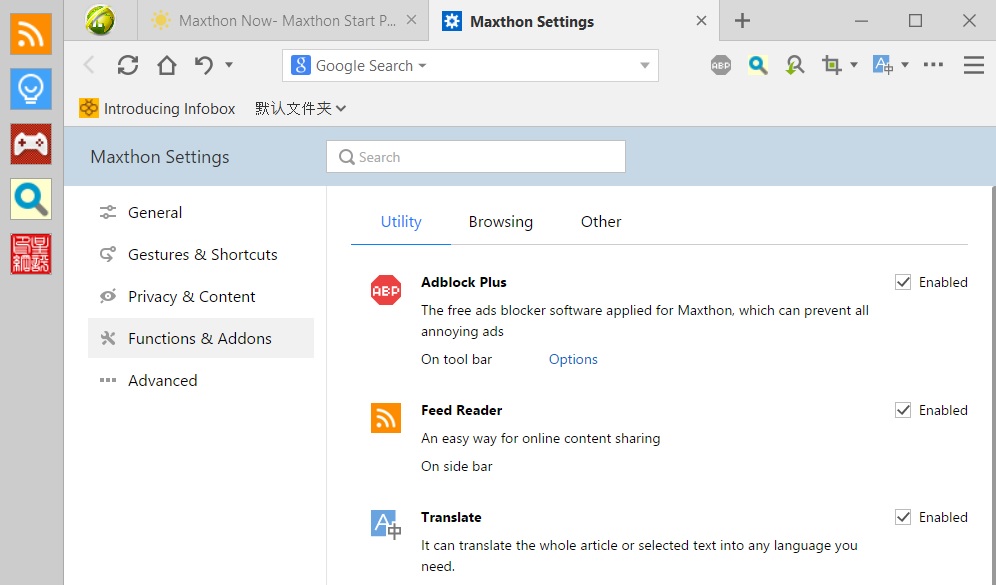
- admin
- Site Admin
- Posts: 197
- Joined: Fri May 09, 2014 2:45 am
Deregister a local account
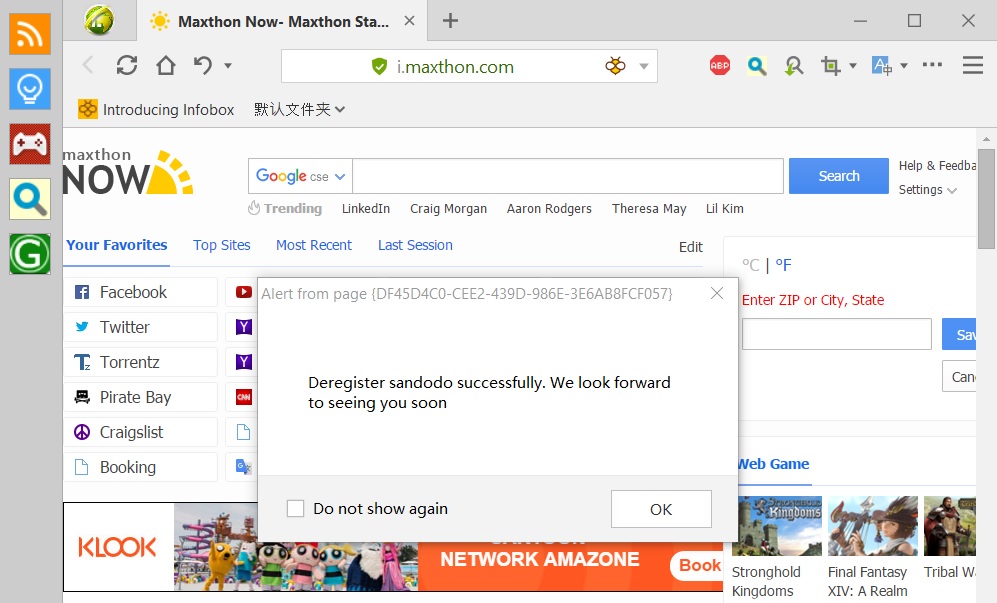
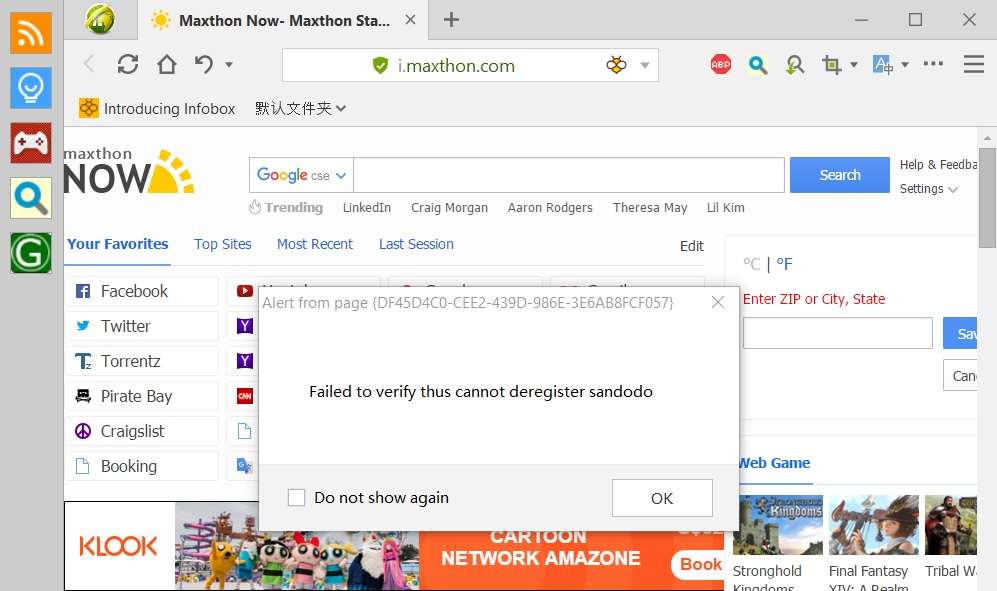
- admin
- Site Admin
- Posts: 197
- Joined: Fri May 09, 2014 2:45 am
Restrict website access referring to your age
Websites have several ratings: General
 , Parental Guidance
, Parental Guidance , Parental Guidance 13
, Parental Guidance 13 , No Children Under 16
, No Children Under 16 , Mature 18
, Mature 18 , Restricted 21
, Restricted 21

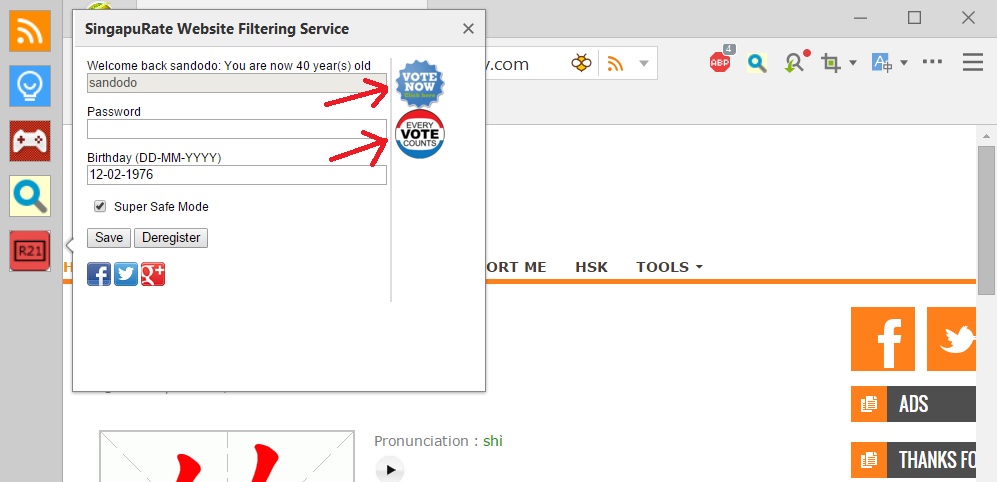
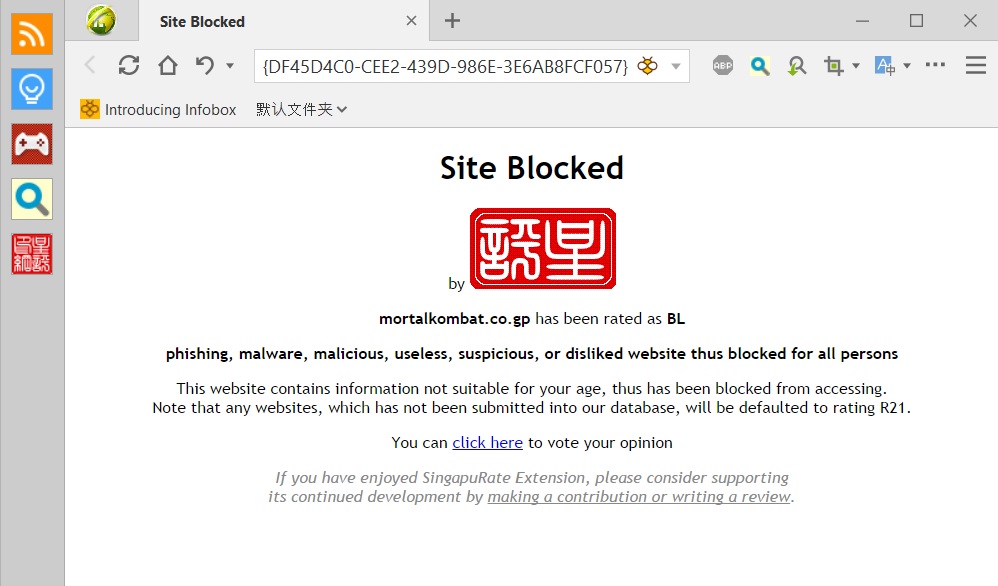
- admin
- Site Admin
- Posts: 197
- Joined: Fri May 09, 2014 2:45 am
Below is for caring parents
If you are a caring parents, you can follow below steps to setup parental control to allow your kids to only browse websites suitable for their ages while they are growing up.
- admin
- Site Admin
- Posts: 197
- Joined: Fri May 09, 2014 2:45 am
Uninstall Microsoft Internet Explorer
For Windows 7 Home Premium, Windows Vista Home Premium, or Windows 8
Warning: before uninstall internet explorer, make sure you have Maxthon Browser downloaded & installed already.
from: http://windows.microsoft.com/en-sg/wind ... t-explorer
Warning: before uninstall internet explorer, make sure you have Maxthon Browser downloaded & installed already.
from: http://windows.microsoft.com/en-sg/wind ... t-explorer
Open Programs and Features by clicking the Start button Picture of the Start button, clicking Control Panel, clicking Programs, and then clicking Programs and Features.
In the left pane, click View installed updates.
Select Internet Explorer 8, and then click Uninstall. Administrator permission required If you are prompted for an administrator password or confirmation, type the password or provide confirmation.
Follow the instructions on the screen to uninstall Internet Explorer 8.
When you're done, restart Windows.
- admin
- Site Admin
- Posts: 197
- Joined: Fri May 09, 2014 2:45 am
Setup Limited User or Parental Control
For Windows 7 Home Premium, Windows Vista Home Premium, or Windows 8
Use the Parental Controls feature. Go to Start > Control Panel > User Accounts And Family Safety and do these steps:
Create a new Administrator-level account that no one will normally use. You do this in Start > Control Panel > User Accounts And Family Safety. Tip: it can't be named "Administrator" because Windows owns that name already. I usually name it "Admin".
After creating an Administrator-level account, change all of your daily-driver account(s) to Standard Users if they aren't already. You do this in Control Panel > User Accounts and Family Safety > User Accounts > Change Your Account Type.
Enable Parental Controls on each Standard User account, and click Allow and block specific programs, then choose This user can only use the programs I allow, and click "Check all" once the list is populated.
That's it! Anything that's not on the list will not be allowed to run unless you approve it.
Use the Parental Controls feature. Go to Start > Control Panel > User Accounts And Family Safety and do these steps:
Create a new Administrator-level account that no one will normally use. You do this in Start > Control Panel > User Accounts And Family Safety. Tip: it can't be named "Administrator" because Windows owns that name already. I usually name it "Admin".
After creating an Administrator-level account, change all of your daily-driver account(s) to Standard Users if they aren't already. You do this in Control Panel > User Accounts and Family Safety > User Accounts > Change Your Account Type.
Enable Parental Controls on each Standard User account, and click Allow and block specific programs, then choose This user can only use the programs I allow, and click "Check all" once the list is populated.
That's it! Anything that's not on the list will not be allowed to run unless you approve it.
- admin
- Site Admin
- Posts: 197
- Joined: Fri May 09, 2014 2:45 am
8 posts
• Page 1 of 1
Who is online
Users browsing this forum: No registered users and 20 guests
